WORKZONE for VIP
What is Workzone?
Workzone is AU’s ESDH (electronic case and records management system). Workzone is used to file decisions made by AU as an authority, as well as relevant documentation of the university’s case processing in the administrative units and research related administration.
How do I get access and start using it?
You must be created as a user, before you can access it. Contact workzonesupport@cc.au.dk.
We expect that you complete an online webinar within the first 3 months of your employment at CC.
As academic staff my responsibility is..
- As a VIP or department head, it is your responsibility to ensure that relevant documents and correspondence are filed in the Workzone in accordance with applicable law, which you must be acquainted with.
- When a case has been created with the help of the TAP support, you must file emails, documents and possibly relevant notes from conversations or other correspondence on the case (the latter e.g. by writing an email to yourself).
- Once a case is closed, it is up to you to ask the TAP support to close the case.
At CC, we have established a group of administrative staff, all of whom are trained in Workzone and can help you create a case. To ensure that all information is included from the start, please complete one of the below forms. We will send you a link to the case once we have created it.
External relations and miscellaneous cases
Use this form, if you want us to create a case regarding external relations or miscellaneous.
Consolidated case
Use this form, if you want us to create a case regarding one-off enquiries or activities e.g. from external parties, authorities, press, private companies, organisations, or individuals.
Examples on filing (VIP specifically)
Check out this search list for documentation, which especially the academic staff is handling, and should be filed in Workzone (list prepared at CC). However, the list is not
exhaustive.
More examples of documents for filing (AU demand)
This list indicates, which documents AU expects both academic as well as technical administrative staff to file in Workzone.
Retningslinjer for arbejdet med sager
Hvad er en sag?
En sag er en samling af sammenhørende dokumenter og øvrige sammenhørende oplysninger, der i sit hele anvendes til at dokumentere en arbejdsproces, typisk til administrative formål, herunder til at træffe afgørelser.
En sag kan svare til, hvad man som sagsbehandler ville gemme i en selvstændig mappe på fællesdrevet, i en selvstændig folder i Outlook eller et chartek - dvs. alle de dokumenter, mails, notater, parter mv., som indsamles og noteres for at løse en opgave.
Hvilke opgaver skal gemmes i Workzone?
Er du i tvivl om, hvorvidt en opgave skal journaliseres i Workone, kan du bruge nedenstående spørgsmål som pejlemærker. Hvis du kan svare ja til ét eller flere af spørgsmålene, skal opgavens oplysninger og dokumenter gemmes på en sag i Workzone:
Kan der senere opstå klager eller komme anmodninger om aktindsigt?
Skal materialet danne grundlag for beslutninger eller afgørelser? Fx ift. ansættelse af medarbejder, afslag på/bevilling af merit, ansøgning om midler til eller planlægning af forskningsprojekter, godkendelse af en regel/strategi/politik, fastlæggelse af en arbejdsgang eller planlægning af et udbud?
Indsamler/noterer du sagsrelevant viden, der kan blive brug for til at løse en opgave eller til at løse lignende opgaver i fremtiden?
Udarbejder du en dagsorden/et referat i et mødeforum, hvor der træffes beslutninger, fx et ledermøde?
Træffer du beslutning om at indgå i et eksternt samarbejde med myndigheder, virksomheder, interesseorganisationer eller lign.?
Udfører du myndighedsbetjening?
Arbejder du på en forskningsansøgning eller på at indgå en formel aftale?
Yder du rådgivning eller optræder som ekspert?
Indgår du et kontraktlignende forhold, fx ifm. indkøb, udlån af udstyr eller analysearbejde?
Søger du om tilladelse eller godkendelse fra offentlige myndigheder?
Afgrænsning af sager - enkeltsagsprincippet
På Aarhus Universitet anvendes enkeltsagsprincippet. Det betyder, at en sag defineres som en afgrænset hændelse, opgave eller aktivitet. Sagen indeholder dermed alene de dokumenter, parter, noter mv., der vedrører én bestemt opgave.
Enkeltsagsprincippet sikrer, at der ikke bliver gemt informationer i sager, hvor informationerne ikke er relevante. Samtidig sikrer det overblik over, hvilke akter og parter, der har ledt til hvilke afgørelser. Princippet kan også medvirke til at sikre, at der ikke bevares almindelige, følsomme eller fortrolige personoplysninger længere end, der er hjemmel til.
Afvigelse fra enkeltsagsprincippet
Som udgangspunkt afviges der ikke fra enkeltsagsprincippet. Der kan dog være situationer, hvor det kan være hensigtsmæssigt ift. sagsbehandlingen at oprette en samlesag. En samlesag samler informationer om et emne af mere abstrakt karakter.
Samlesagen bør som udgangspunkt ikke anvendes til personrettet sagsbehandling, men gør den alligevel det, skal alle parter tilknyttes sagen, og alt materiale skal have samme bevaringsperiode og derfor kunne slettes på samme tidspunkt.
Oprettelse af sager
En sag oprettes umiddelbart efter opgaven er identificeret, og opgaveløsningen påbegyndes i form af sagsbehandling, korrespondance om/eller vidensindsamling. Ved hurtigst muligt at oprette sagen, får man mulighed for løbende at kunne journalisere relevante dokumenter.
En sag kan oprettes på baggrund af en mail, en samtale, et telefonopkald eller en konkret ansøgning eller anmodning.
I nogle tilfælde starter sager i andre systemer og oprettes i Workzone via en integration som led i en aftalt proces.
I forbindelse med oprettelse af en sag, skal der påføres metadata, der gør det muligt og nemt at identificere og genfinde sagen og samtidig bevare overblik over den samlede sagsportefølje. Metadata er fx titel, sagsgruppe, Ansvarlig Enhed, Udførende Enhed og klassifikation. Du skal endvidere overveje, om der skal tilkobles en part på sagen. Læs mere om parter på sager her.
Sagskategori
Når der oprettes en ny sag, er det muligt at vælge en sagskategori - f.eks. Forskningsbevillingsansøgning, Eksternt projekt, Myndighedsbetjening eller Studentersager.
Sagskategorierne er udviklet til at understøtte specifik sagsbehandling i de forskellige områder og indeholder særlige metadatafelter, der bruges til at understøtte sagsbehandling samt processer i de forskellige områder.
Medmindre andet er aftalt, anvendes som udgangspunkt Emnesag.
Sagens metadata
Når en sag oprettes, skal nedenstående som minimum angives:
- Sagsnummer (tilføjes automatisk)
- Oprettet af (tilføjes automatisk)
- Oprettet dato (tilføjes automatisk)
- Journalgruppe
- Sagstitel
- Sagsbehandler
- Ansvarlig enhed
Sagstitel
Sagen skal gives en sigende titel, så det ud fra titlen kan forstås, hvad den handler om. Titlen skal sikre, at sagen hurtigt kan fremsøges og differentieres fra andre sager.
Titlen skal fungere som et meget kort og præcist resumé af sagen. Forkortelser skal bruges med omtanke, da de kan miste eller ændre betydning med tiden. Tænk over, hvad andre vil søge på, hvis de skal finde sagen.
Sagstitler bør indeholde beskrivelse af Hvad, Hvornår og Hvem:
Hvad angiver, hvad sagen handler om
Hvornår angiver den relevante periode for sagen
Hvem angiver, hvem sagen drejer sig om og er fx relativ til lokal organisering
Eksempler kan være:
- APV-proces 2019 Institut for Biomedicin
- Projekt Nyt HR-system 2020- AU HR
- Forskningsprojekt om odderens levesteder 2019 Agroøkologi
Hvis sager angives som over- eller undersager følges samme principper for navngivning.
Der er i nogle forvaltningsområder lavet aftale om specifik navngivning af områdets sager, fx i afgørelsessager i Uddannelse og HR, oprettelse af projekter i Økonomi eller sager om forskningsprojekter i forskningsadministrationen. Områdets superbrugergrupper fastlægger aftaler om specifik navngivningspraksis.
Journalplan og sagsgruppe
AU’s plan for journalisering er godkendt af Rigsarkivet. Når du opretter en sag i WorkZone vælger du den sagsgruppe i journalplanen, der matcher den konkrete opgave.
Journalplanen er hierarkisk inddelt i hovedgrupper, dernæst i emnegrupper og endelig i sagsgrupper.
Eksempler fra journalplanen:
Hovedgruppe: 0 Organisation
Emnegruppe: 01 Ledelse
Sagsgruppe: 015 Akademiskråd og Institutfora
Hovedgruppe: 5 Uddannelse
Emnegruppe: 50 Uddannelse, generelt
Sagsgruppe: 503 Uddannelsesforum
Hovedgruppe: 6 Forskning
Emnegruppe: 63 Udnyttelse af forskningsresultater
Sagsgruppe: 632 Klager og legalitetskontrol over rettigheder ifm. patentsager
Bemærk: Inden for alle emnegrupper er der en sagsgruppe, der hedder ”Generelt”, og en der hedder ”Diverse”:
Gruppen ”Generelt” (sagsgruppe xx0) bruges til sager, der er generelle for emnegruppen, fx når sagen indeholder stillingtagen til principielle spørgsmål, generelle regler og/eller retningslinjer.
Gruppen ”Diverse” (sagsgruppe xx9) bruges til sager, som ikke kan placeres i nogen af de andre kategorier inden for sagsgruppen.
Journalplanen er fælles for AU. En sagsgruppe afspejler som udgangspunkt sagens emne og ikke dens organisatoriske tilhørsforhold. Det fremgår i stedet af sagens metadatafelter ”Ansvarlig enhed” og ”Udførende enhed”. Fx vil sager om aktindsigter altid skulle journaliseres i sagsgruppe 062, uanset om anmodningen vedrører indsigt i en sag hos HR, hos Økonomi & Bygninger eller på et institut.
De enkelte forvaltningsområder eller grupper af medarbejdere, der behandler den samme type af sager, bør i samarbejde med den relevante superbrugergruppe definere, hvilke sagsgrupper der anvendes.
Hvis de eksisterende sagsgrupper ikke er dækkende for et sagsområde, kan der oprettes nye. Ønsker om nye sagsgrupper udarbejdes først i forvaltningsområdernes superbrugergrupper og godkendes herefter af HR Data og Digitalisering.
Beskyttelse af sager - indblik
I Workzone oprettes sager pr. default uden adgangsbegrænsning, dvs. uden indblik (læseadgang). Det betyder, at alle brugere af Workzone som udgangspunkt kan se og tilgå alle sager i systemet.
Hvis en sag indeholder oplysninger af følsom eller fortrolig karakter, skal sagen beskyttes med en teknisk funktion, der kaldes et indblik.
Alle sager, der indeholder personrettet sagsbehandling, skal påsættes indblik. Indblikket begrænser adgangen til den specifikke sag på afdelings-, enheds- eller enkeltpersonniveau eller til grupper af medarbejdere.
Se mere om brugen af de forskellige indbliksfunktionertyper her, eller kontakt din lokale superbruger, hvis der er tvivl om brugen af indblik.
Vær opmærksom på, at det som medarbejder kun er tilladt at tilgå sager, der er relevante i en arbejdsmæssig sammenhæng samt alle handlinger i WorkZone logges.
Ansvarlig Enhed og Udførende Enhed
Den Ansvarlige enhed er den administrative enhed, der sagsbehandles på vegne af, fx et studienævn, et institutsekretariat, et forskningscenter, et dekanat eller Universitetsledelsens Stab.
Den Udførende enhed er den administrative enhed, der udfører sagsbehandlingen, fx et administrationscenter eller et institutsekretariat.
Den samme administrative enhed kan både være Ansvarlig Enhed og Udførende Enhed.
Klassifikation af sager
Data, der behandles på AU, skal klassificeres. Dette gælder også oplysninger i de sager, der journaliseres i WorkZone. Data klassificeres som henholdsvis offentlige data, interne data, fortrolige data og følsomme data.
https://medarbejdere.au.dk/informationssikkerhed/klassifikation-af-data
Sagstilstand
Når en sag oprettes, er sagstilstanden per default Ny.
Det er muligt at vælge andre sagstilstande. Områdernes superbrugergrupper aftaler praksis for disse.
Oplysninger og emneord
Det er muligt at tilføje specifikke oplysninger for det enkelte forvaltningsområde og emneord på de konkrete sager. Dette kan bidrage til nemmere identificering med hjælp fra tema eller fremsøgning af sager. Områdernes superbrugergrupper beslutter praksis for anvendelse af emneord og oplysningstyper.
Relationer mellem sager
Det er muligt at angive relationer mellem sager i form af enten sagshenvisninger eller over-/undersager. For begge typer af relation gælder det, at relationen defineres i form af et beskrivende link mellem de pågældende sager. Relationen ændrer således ikke på kravene til de enkelte sagers metadata, oprettelse og afslutning.
Sagshenvisninger
En sagshenvisning er et link til en anden sag, som kan være relevant for sagsbehandlingen af den aktuelle sag. Ved at lave en sagshenvisning mellem to sager, er det muligt at etablere et dokumentationsspor.
Anvendelse af sagshenvisninger kan bidrage til at give sagsbehandleren overblik over større sagskomplekser.
Over-/Undersager
Hierarkier i over-/undersager anvendes til at strukturere det samlede materiale på store sagskomplekser. For eksempel, hvis et IT-projekt ønsker at differentiere mellem udbudsmateriale, implementeringsplaner og tilrettelæggelse af support.
Relationen over-/undersag beskriver ikke en hierarkisk relation, men et behov for at differentiere større sagers indhold med udgangspunkt i delformål. Der er samme krav til metadata på over- og undersager, f.eks. til titler, oprettelse og afslutning.
Overlevering af sager
Alle aktive sager i WorkZone er påført en sagsbehandler. Når en medarbejders ansættelse ophører eller pågældende får andre arbejdsopgaver, skal sagsbehandleransvaret i ikke-afsluttede sager overdrages til en anden sagsbehandler. Det er den enkelte leders ansvar, at sagerne bliver overdraget til en anden sagsbehandler.
Afslutning af sager
Sagen afsluttes umiddelbart efter, at opgaven er afsluttet. Ved løbende at afslutte sager sikres det, at man kontinuerligt har overblik over aktive sager.
Før en sag afsluttes, skal den ”renses”. Som almindelig bruger kan man slette dokumenter, der endnu ikke er arkiveret. Dvs. at overflødige eller ufærdige udkast kan slettes og alle blivende dokumenter gives tilstanden arkiveret.
Herefter kan dokumenterne ikke ændres og på denne måde sikres deres integritet. Desuden skal det sikres, at alle dokumenter på sagen har sigende titler.
The Workzone button is gone/not visible
The Workzone button is dependant on a network connection to the Workzone server via VPN or a secure wired network.
If you get disconnected from VPN or switch between different networks, you might experience that your button disappears or that normal functions fail.
Solution: Restart your PC on a wired network and check that you are correctly connected by restarting Workzone in your browser.
The Workzone button can also disappear for a while during updates of the Office package.
Solution: Let the computer complete the updates. Restart the computer as required.
Filing emails from Outlook to Workzone
Below find instruction on how to file in Workzone using the green Workzone 365 button/application as either Mac or PC user.
- File an email with the Workzone 365 app (DK only)
Creating, changing and closing a case
Creating a case
Use one of the green buttons at the top of this column. When you fill these out, we make sure we have all the information needed to create a case for you.
Once you have completed the form and sent it off, we will create a case for you in the system.
We will send you an email with a link to the case once it has been created
- PC users and Mac users with Horizon Client: Click on the link in the email you receive, which will direct you into the Workzone system. You can simply close the Workzone again and go back to Outlook (it may be necessary to click Refresh in the 'Save Item' button).
- PC users and Mac users with the Workzone 365 application: You can now find your case by searching for it in the search box in the Workzone app or by using (AU Webmail - how to use AU webmail) and journaling from there.
- Anvend en af de grønne knapper øverst i denne kolonne. Når du udfylder disse, sikrer vi, at vi har alle oplysninger, der skal bruges for at oprette en sag til dig.
- Når du har udfyldt formularen og sendt den afsted, opretter vi en sag til dig i systemet.
- Vi sender dig en mail med link til sagen, når den er oprettet
- - PC-brugere og Mac-brugere med Horizon Client: Klik på linket i den mail, du modtager, hvilket vil lede dig ind i Workzone-systemet. Du kan blot lukke Workzone ned igen og gå tilbage til Outlook (det kan være nødvendigt at klikke på Refresh i 'Gem Elementet'-knappen).
- - PC-brugere og Mac-bruger med Workzone 365-applikationen: Du kan nu finde din sag ved at søge på den i søgefeltet i Workzone-appen eller ved at benytte (AU Webmail - sådan bruger du AU-webmail) og journalisere herfra.
Ændringer i en sag
Hvis du ønsker at ændre i din sag, kontakt TAP-supporten. Ændringer kunne fx være, hvis:
- En eller flere AU-kolleger skal have adgang til en sag (kun for sager, der har adgangsbegrænsning).
- En eller flere AU-kolleger skal have fjernet adgang til en sag (kun for sager, der har adgangsbegrænsning).
- Der skal tilføjes en ekstern part/interessent på en sag (det betyder ikke, at vedkommende får adgang).
- En forskningsansøgning ændres til en bevilling.
- Du ikke længere er den ansvarlige for sagen, hvis du fx forlader AU eller ændrer arbejdsområde.
Lukning af sag
- Sagen, projektet, opgaven er afsluttet.
- Skriv til os og bed os om at lukke sagen.
For Mac users
![[Translate to English:] Image of Workzone 365 application](/fileadmin/www.medarbejdere.au.dk/hovedomraader/Arts/CC/Billeder/Workzone365.png)
Solution for Mac users - filing directly from Outlook with new application: Workzone365
During the first part of the implementation period, Mac users had to file via a remote desktop (see workaround below). However, it is now possible to file directly from Outlook on a Mac without the remote desktop (VM Horizon Client) using a new application named Workzone 365. In future, Mac users will have this application when Workzone is installed.
If you are a Mac user and do not have the application, please contact workzonesupport@cc.au.dk and we will order it for you.
The application requires Microsoft365. If you have Office 2016, you will need to upgrade you computer. How to know? See this instruction.
A screen shot of the Workzone 365 application is shown above.
Solution for Mac users - filing with remote desktop VM Horizon Client - no longer needed and will be phased out by 2025
Mac users without the above-mentioned Workzone 365 application will need a add-on application called VM Horizon Client. This application is a remote desktop for a virtual Windows 10 computer. You will be informed how to install this, when you receive a message about your user registration in Workzone or you can find the instruction on how-to below.
You can access the Workzone web client in Google Chrome, via this link: https://workzone.uni.au.dk/app/client/. Note that not all features work on Mac operating system, e.g. integration with Office programs.
Using VM Horizon Client may only be used for filing in Workzone.
AU principles and guidelines for filing
On the Workzone AU site you can find the general principles regarding filing, roles and responsibility, and system related options.
Find the principles and guidelines here.
How to use the new Workzone 365 application
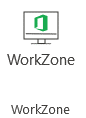
In 2023 the new application - Workzone 365 - was installed on all computers (active academic staff at that date).
Mac-brugere
This new application means that Mac users will no longer have to use the remote desktop (VMware Horizon Client) in order to file mails directly from Outlook using AU-webmail.
PC users
The new application is installed on all PCs as well, which means that some users will have both the existing version (’Save item’) and the new application (’WorkZone’) available in Outlook. Both can be used. However, the new one still have a few start-up problems, but the new one will in time replace the old yellow one.
A few technical hints and advice
- As always, to use the app, you must be on AU’s wired network or VPN to use Workzone – Eduroam is not sufficient.
- The app will be available approx. 1 day after installation.
- If you do not have Microsoft 365 installed and experience problems, please contact Arts IT or check out this nice FAQ for a fast self-help solution.
- The application is developed on an ongoing basis, so your feedback is welcome to workzonesupport@cc.au.dk.
- Access the Workzone 365 app via AU Webmail - How to use AU webmail
Watch the videotutorials on this site to learn how it works.
FAQs on the WZ365 app - Where is that button/app??
Find answers to some of the most common question in this list:
-
The button/app is simply gone...
-
The button/app is there, but greyed out/inactive...
-
Mac user: Where is that application? ...
-
Mac user: I cannot log in...
-
How to search for a case...
-
Do I have to create a case for any new task/assignment?...
-
What is it actually that I have to file?
Write to workzonesupport@cc.au.dk or contact one of the school's TAP supporters.
- Cases relating to external relations and misc. will be accessible to all employees at the school (unit 1817)
- Cases relating to research will only be accessible to part of the management team, the superusers, the VIP and local TAP support.
On request in the form for creation it is possible to ask for customised access rights.
What is Workzone?
Workzone is AU's electronic case and document management system, which i.a. ensures that AU meets its obligations for record-keeping in accordance with the law.
The purpose is also that:
- ensure a common basis for registration practices across the AU
- ensure common data base and quality
- ensure a common basis for further digital support and knowledge sharing across the organisation
Watch the video on this page.
How to get access
- To gain access please contact super user at the school. Write to this mail: workzonesupport@cc.au.dk
- When you have gained access, please contact a superuser at the school. Academic staff should watch the recorded webinars available on this site. Technical staff must have attend a training seminar by contacting a superuser.
You must not use Workzone, before you have attended training (TAP) or watched the webinar recordings (VIP). - You will find HR's instructions for new users here.
